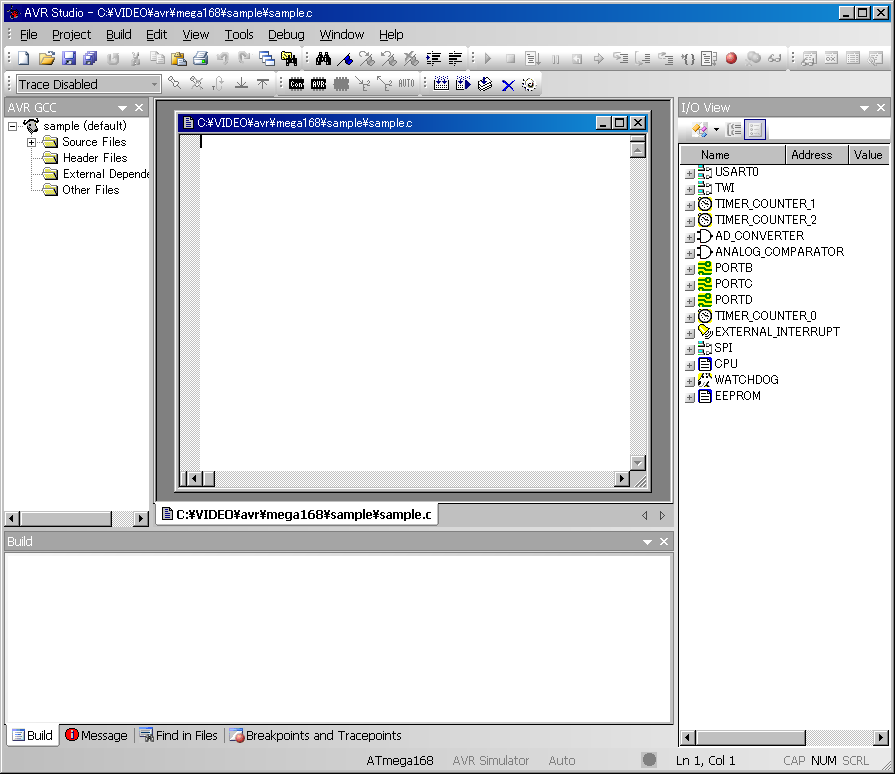AVRプログラミング
最終更新時間:2007年10月02日 21時49分12秒
使い方
AVR StudioをつかってC言語によるプログラミングのイメージを紹介します。
プロジェクトの作成
AVR Studioを起動するとプロジェクトウイザードが開きます。ここでは、"New Project" を選択します。

WinAVRがインストールされていれば、プロジェクトタイプ選択でCコンパイラの"AVR GCC"が選択できます。あとは、プロジェクト名とイニシャルファイル(Cコンパイラを選択した場合は自動的に".c"の拡張子となる)を入力して、プロジェクトを格納するフォルダを選択して、"Next>>"ボタンをクリックします。

デバッガーの選択画面になります。デバッガーとして用意できるプラットフォームがあれば選択します。ない場合は"AVR Simulation"を選択して、開発するデバイスを選択します。
あとは、"Finish"ボタンをクリックします。

プログラム開発
新たなプロジェクトを作るとこの画面となります。真ん中のウィンドウがソースプログラムをコーディングするところです。AVRに限らず、世の中の多くの開発用統合環境と同じような画面構成となっています。右端のウィンドウでは、デバックシュミレーション実行時に各ペリフェラルの値が参照できるようになっています。
コンパイラやリンカの設定
コンパイルとリンクを行う前に、プロジェクトの設定が必要です。"Project"メニューの"Configration Option"を選択してこの画面を開きます。
"Device"は、開発するデバイスを選択します。
"Frequency"は、AVRマイコンを動作させる周波数をセットします。これをあわせないとプログラム中でディレイなどを組んだときに時間がずれてしまいます。
"Optimization"は最適化スイッチです。通常は、"-Os"のサイズによる最適化で問題ないようです。

コーディング
このウィンドウにプログラムを書きます。AVRのアセンブラは、PICと比べてわかりやすいとか覚えやすいと評判ですが、やっぱりアセンブラよりC言語のほうがとっつきやすいと思います。
プログラムエリアのフラッシュメモリが8Kとか16KあるならC言語で開発が一般的だと思います。

コンパイル
"Build"メニューの"Build"を実行して、コンパイルとリンクを行います。正常に完了すると、この画面のように最後の行に、"Build succeeded ・・・"というメッセージが出力されます。プロジェクトのフォルダには、AVRマイコンに書き込むHEXファイル(拡張子がHEX)ができているはずです。
コンパイルエラーがあると、このメッセージウィンドウに●印のついたエラーメッセージが出力されます。また、●は、ワーニングメッセージで、通常は無視しても問題ないようです。